
CS机器人虚拟机使用方法
1. 简介
在没有机器人实物时我们可以通过虚拟机把我们的程序先编写出来,这样在项目现场时就不需要再用时间去进行程序的编写了,可以加快项目进度。同时在不方便使用示教器实物查看程序时我们也可以通过虚拟机去查看程序。在验证一些功能,做一些测试时同样也可以在虚拟机上进行。
2. 操作流程
2.1下载VMWare虚拟机软件,如图-1所示进入VMWare官网下载试用版(因为试用版不需要许可证)
https://www.vmware.com/products/desktop-hypervisor/workstation-and-fusion(该链接为下载地址链接,可以直接点击该链接进行下载)
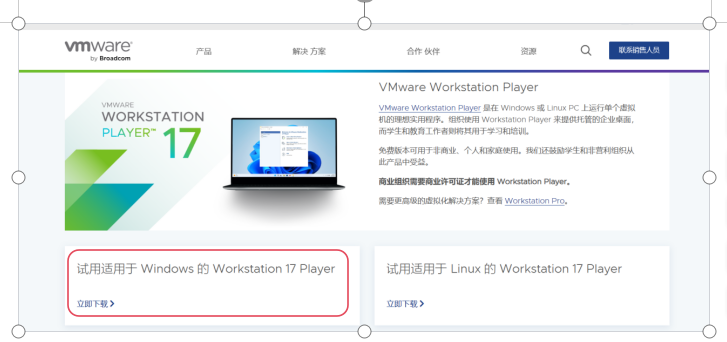
图-1
2.2安装虚拟机软件
2.2.1双击虚拟机安装包,出现图-2界面,然后点击"下一步”,按照提示操作即可
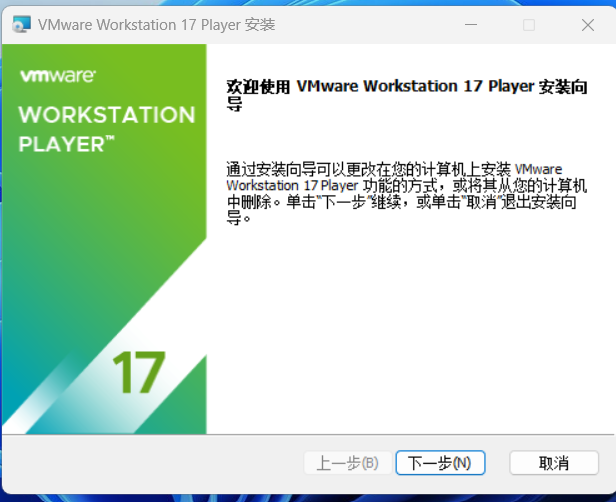
图-2
2.3下载机器人虚拟机文件
2.3.1下载虚拟机文件操作步骤,如图-3所示
第一步:进入艾利特机器人官网
第二步:点击“服务与支持”
第三步:点击“软件及其他”,选择“仿真虚拟”
第四步:点击下载
第五步:将机器人虚拟机文件解压到电脑桌面
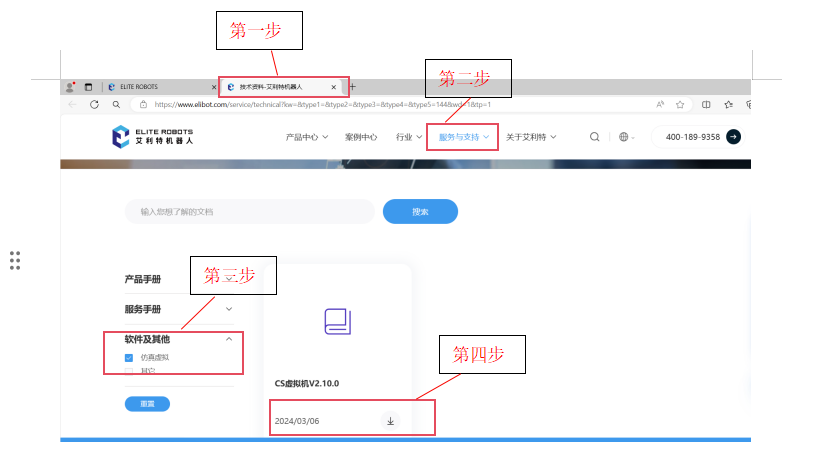
图-3
2.4使用虚拟机
2.4.1打开下载好的VMWare软件,点击“打开虚拟机”,如图-4所示
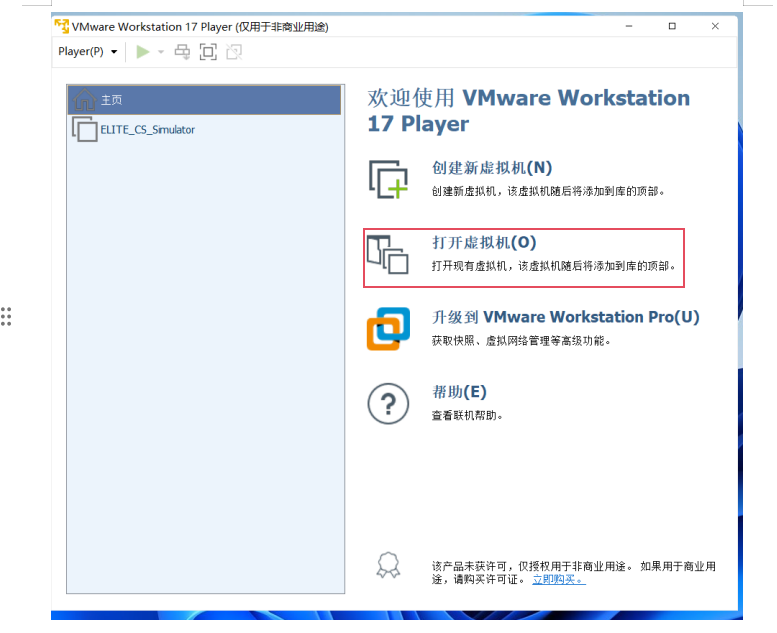
图-4
2.4.2如图-5所示,找到刚才解压后的文件夹,选择对应的虚拟文件并打开
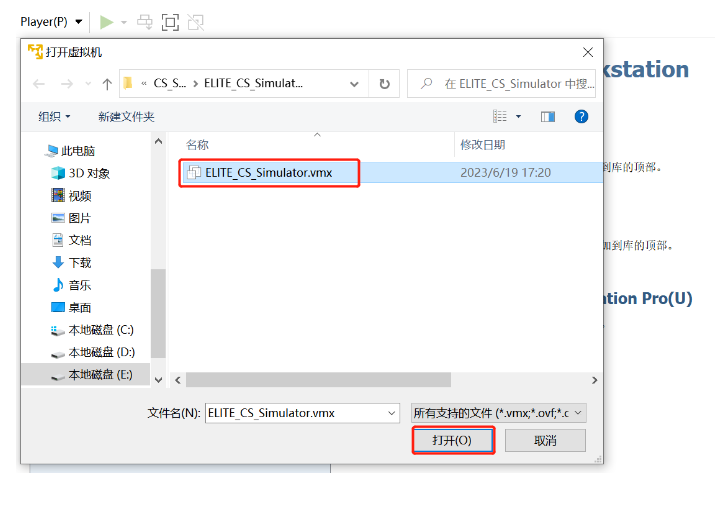
2.4.3如图-6所示,左侧选中该虚拟机,在右下角点击“播放虚拟机”,如遇密码:elibot
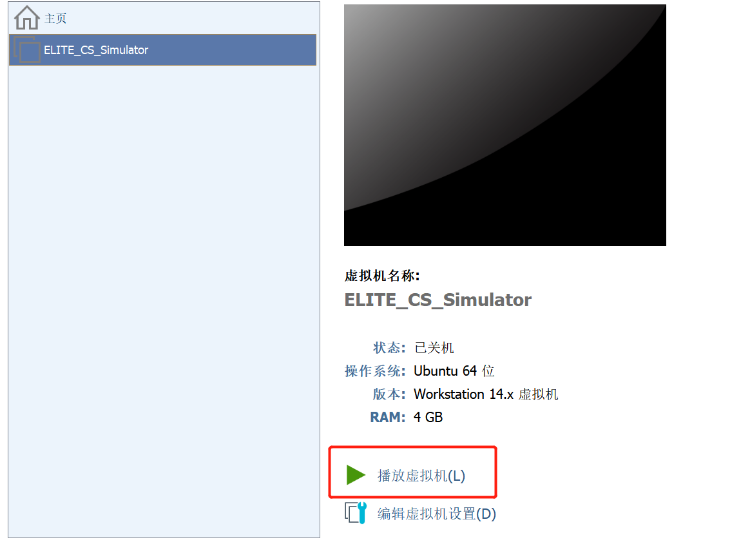
图-6
2.4.4进入图-7后,选择红框中你所需要的机器人型号然后双击打开后等待1分钟左右就会出现图-8界面,图-8界面就跟示教器实物的画面是一模一样了,操作方法也是一样的。
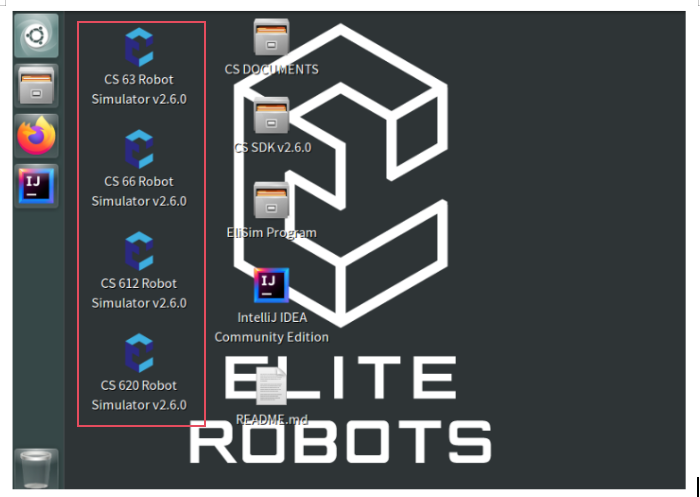
图-7
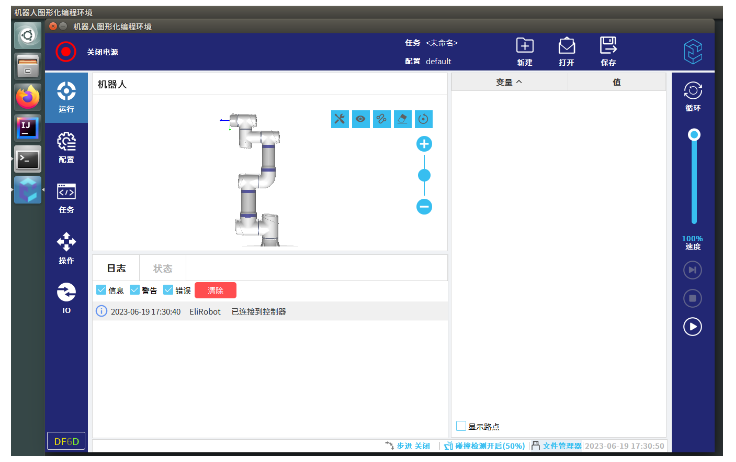
图-8
2.5如何导出虚拟机中的文件
2.5.1在虚拟示教器中编写好所需要的程序并保存,如图-9所示,保存程序文件为“test”
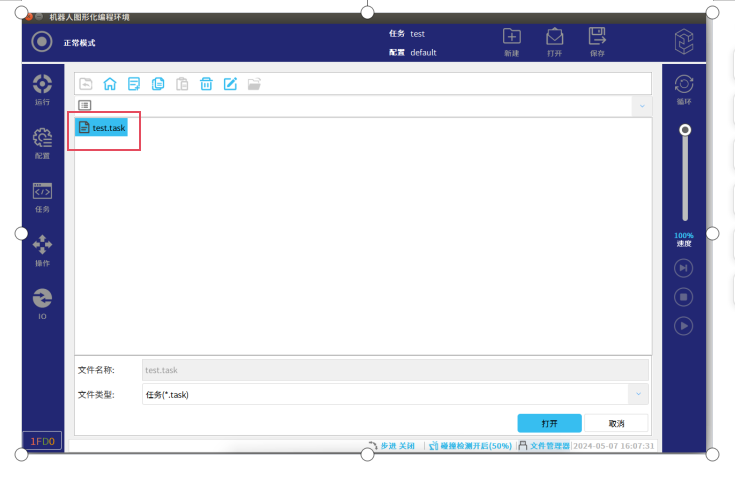
图-9
2.5.2导出程序文件操作步骤,按照图-10以及图-11所示操作步骤操 作。
第一步:点击图中所示图标
第二步:点击“Desktop"
第三步:点击”EliSmi Program"就会进入到图-11界面,就可以看到"test.task"文件
第四步:单击”test.task"文件,选择该文件然后鼠标右键
第五步:点击“copy"
第六步:在电脑桌面或者对应的文件夹中粘贴该文件即可
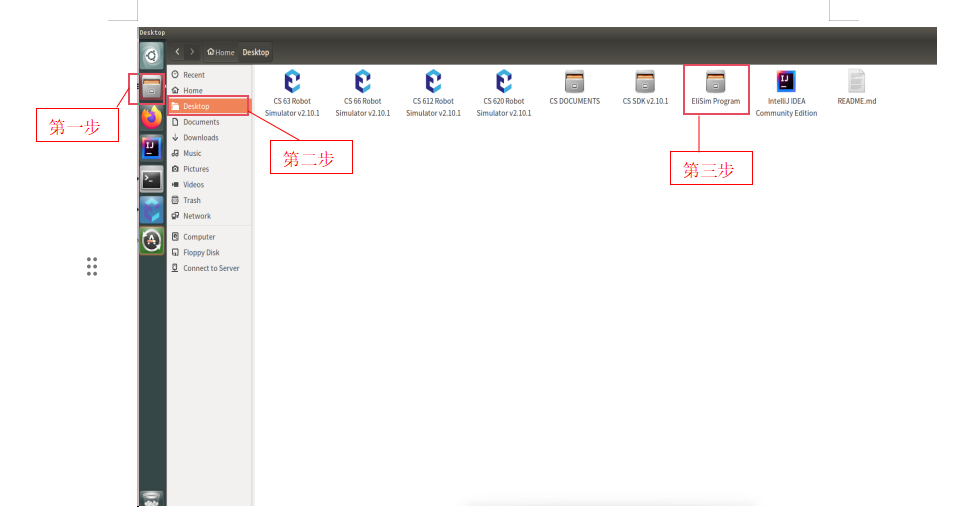
图-10
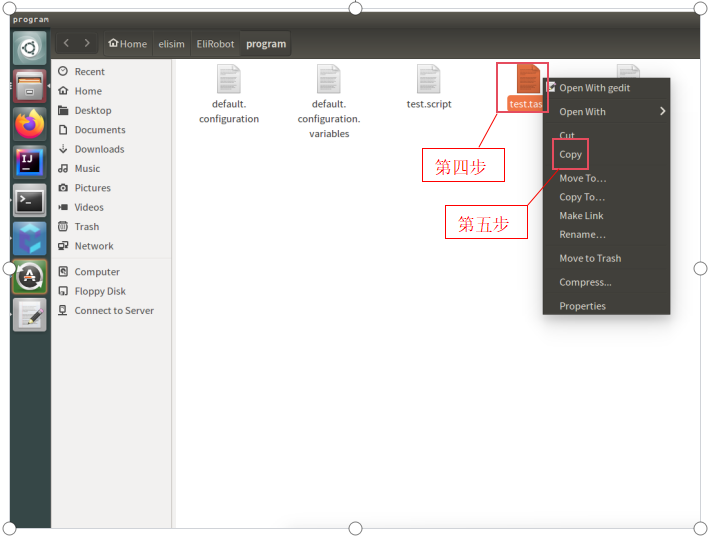
图-11
2.6如何将程序文件导入虚拟机中
2.6.1将备份压缩包里的文件放在电脑桌面,然后复制该文件。如图-12所示的文件
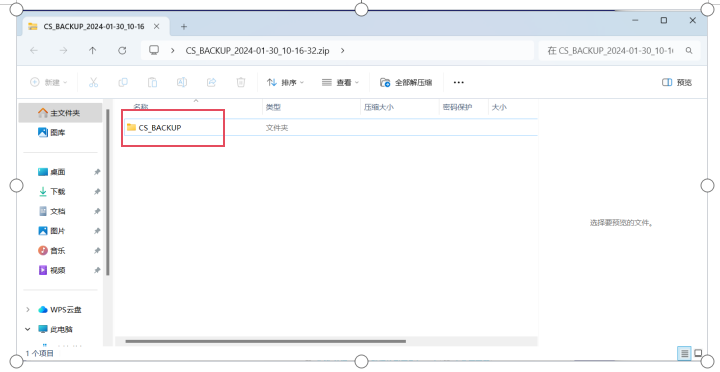
图-12
2.6.2进入虚拟机,按照图-13步骤操作
第一步:点击图中所示图标
第二步:点击“Desktop"
第三步:点击”EliSmi Program"就会进入到图-14界面
第四步:在图-14界面任意空白处鼠标右键,然后点击”paste"即可,这样就把文件粘 贴到了虚拟机中。如图-15红框标记所示
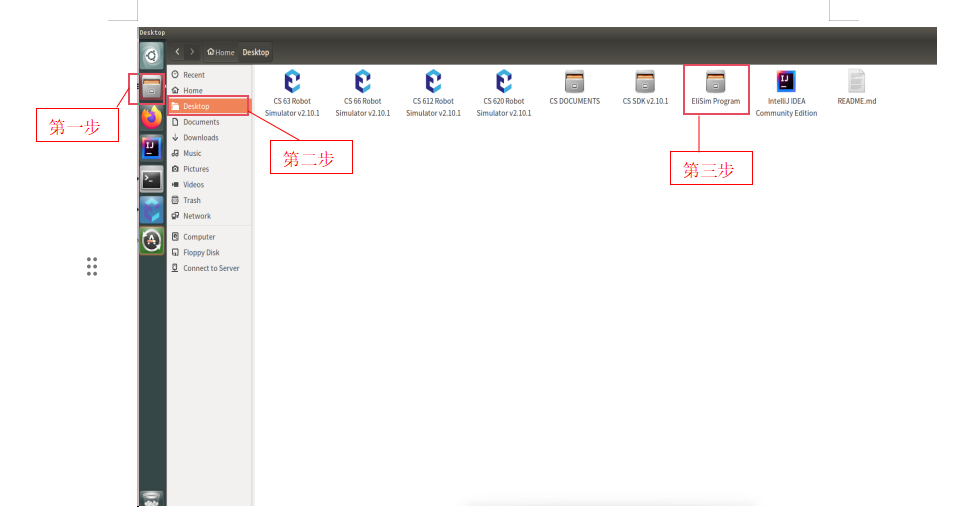
图-13
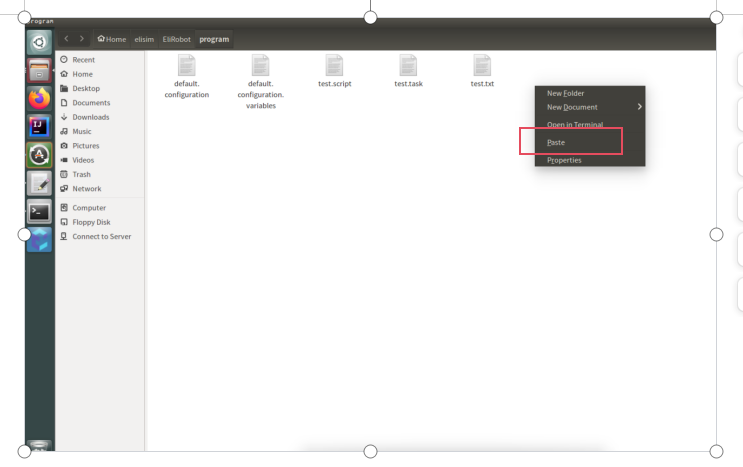
图-14
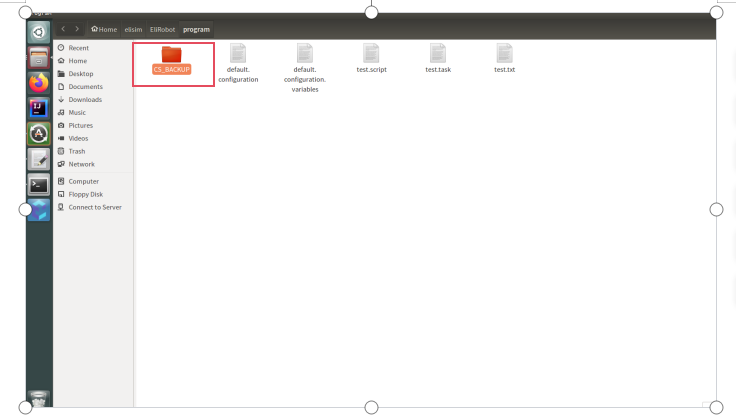
图-15
2.6.3在虚拟示教器中打开备份程序文件
第一步:按照2.4.4操作方法选择与备份程序相对应型号的机器人,然后打开虚拟示教 器
第二步:按照图-16所示,点击“打开”→“任务”或者“配置”(在虚拟机中打开备份程序 文件时任务与配置都需要打开)即可进入到图-17界面
第三步:进入图-17界面后,点击CS_BACKUP→EliRobot→progarm(图中所示的是 打开任务文件,打开配置文件步骤一样)
第四步:选择对应的程序文件然后点击“打开”,如图所示选择的是”抚州yuan.task"文 件(图中所示的是打开任务文件,打开配置文件步骤一样)
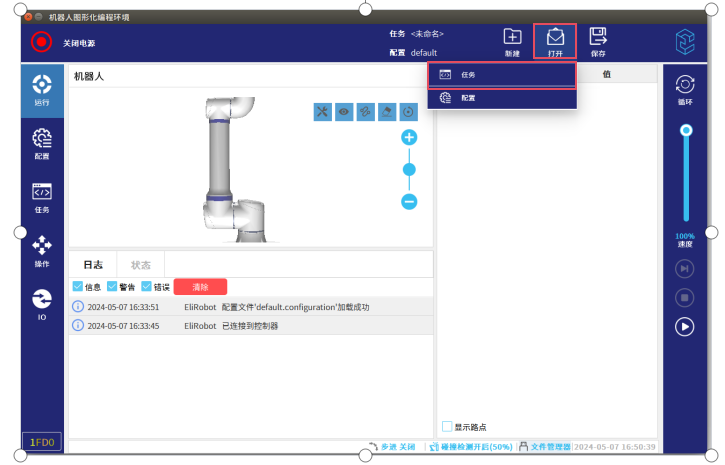
图-16
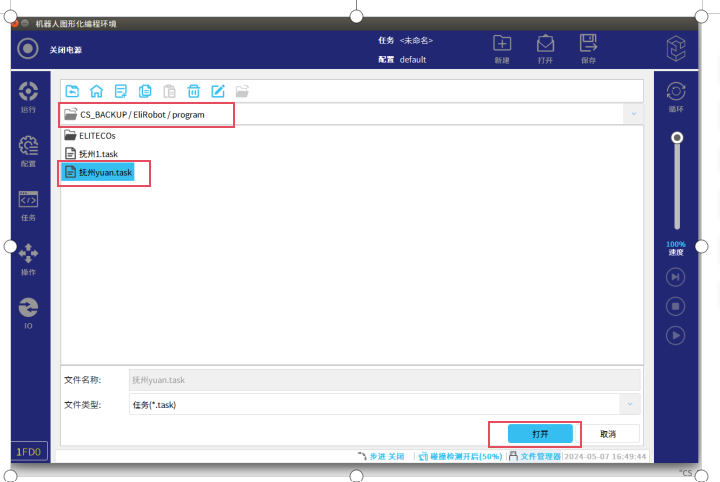
图-17
2.7使用脚本方式打开高版本虚拟示教器
2.7.1在微盘中下载机器人虚拟机文件,如图-18所示(客户请咨询艾利特 技术人员)
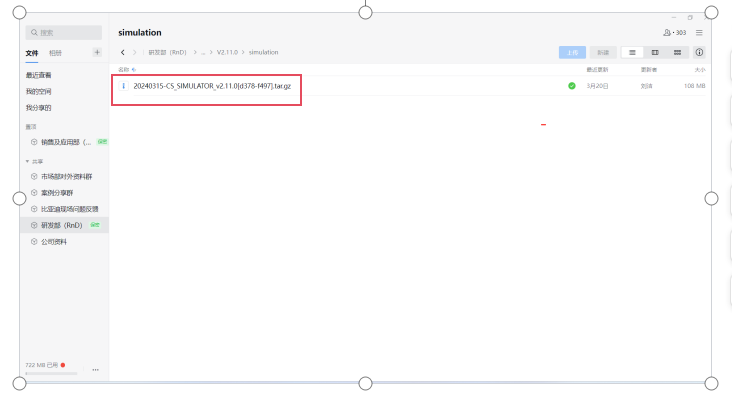
图-18
2.7.2将机器人虚拟机文件放入VMWare虚拟机中,如图-19操作步骤所示
第一步:点击图-19所示图标
第二步:点击“Desktop”
第三步:将下载好的机器人虚拟机文件粘贴在“Desktop"中,并双击机器人虚拟机文 件压缩包,就会出现图-19中的弹窗
第四步:将弹窗中文件拖入”Desktop"中,就可以看到图中第五步所标记的文件
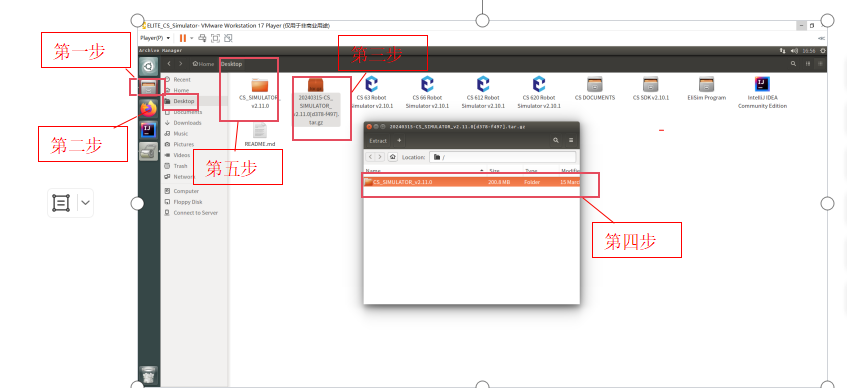
图-19
2.7.3使用脚本指令打开虚拟示教器,如图-20操作步骤所示
第一步:按照图-20所示文件路径依次打开文件
第二步:将鼠标移至空白处,然后右键出现黑色小弹窗后,点击“Open in Terminal", 就会出现图-21的画面
第三步:出现图-21画面中的弹窗后,就在弹窗中输入”run_elisim.sh",然后按回车键 即可
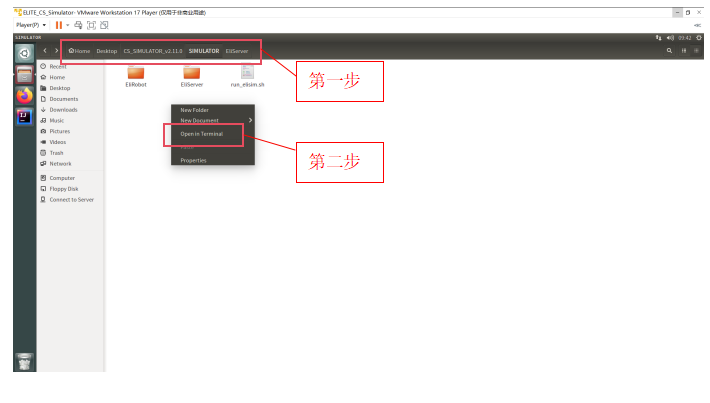
图-20
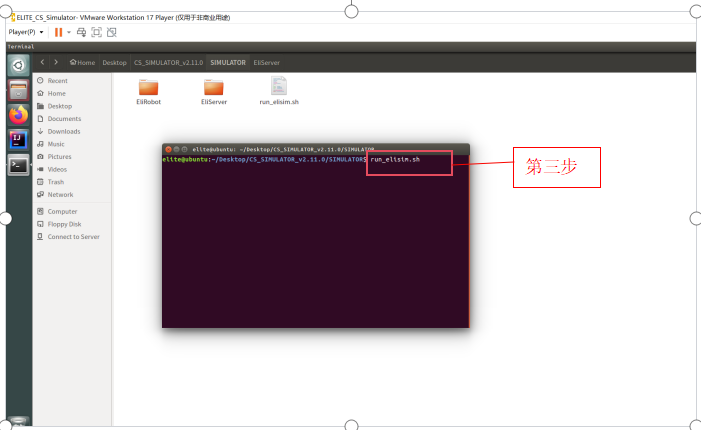
图-21
3. 常见问题解答
3.1在虚拟机中粘贴备份程序时可能粘贴不了,这是因为没有把备份文件放在电脑桌面
3.2如果在虚拟机打开示教器时出现无控制器,是因为文件损坏,或者导入了其他文件导致。需要用新的虚拟机文件。


























